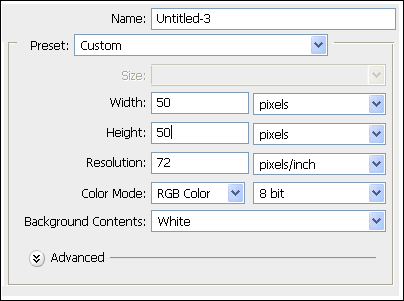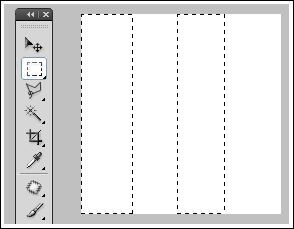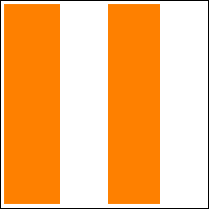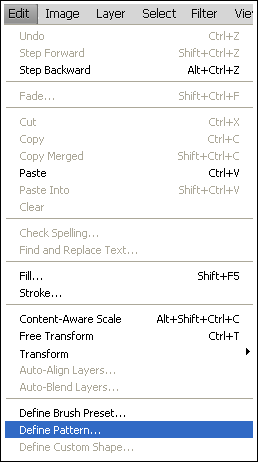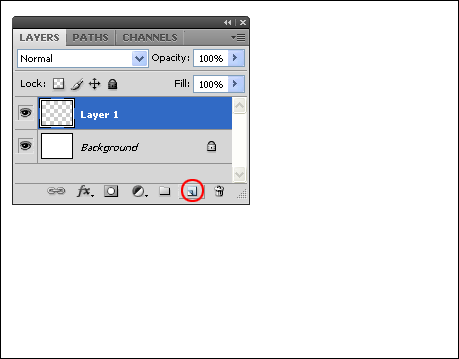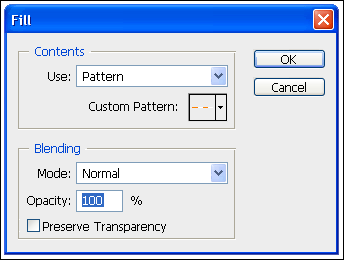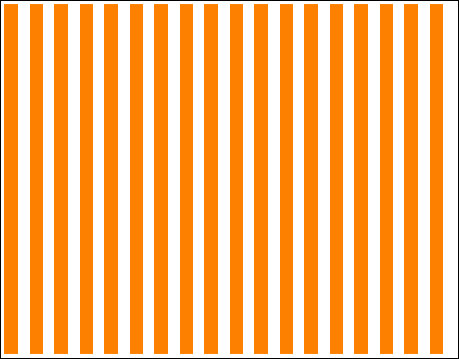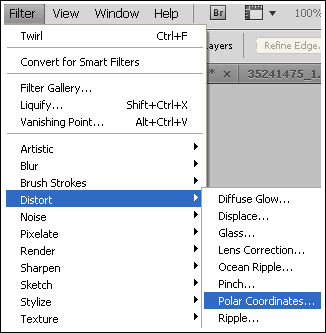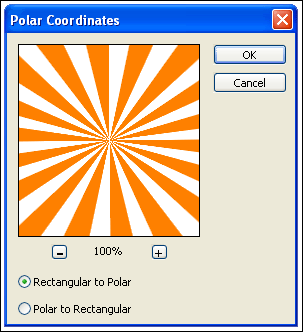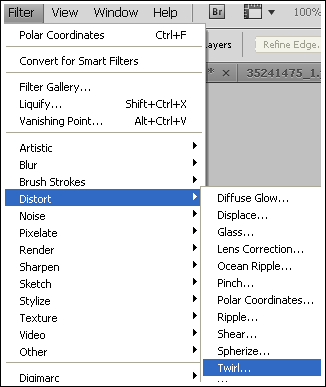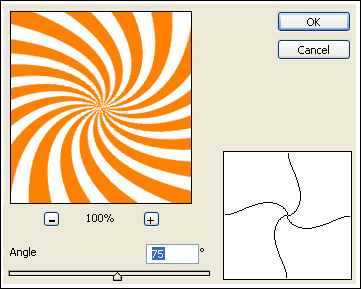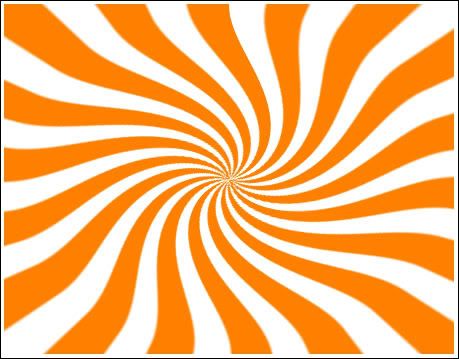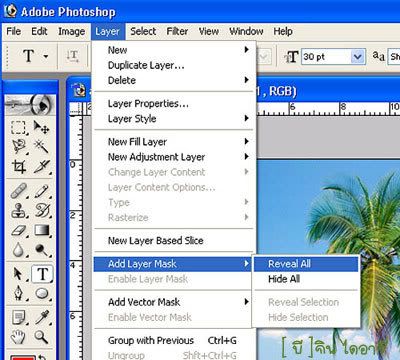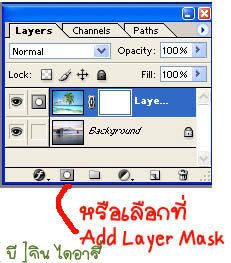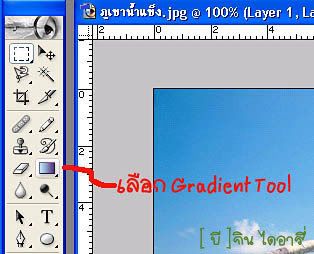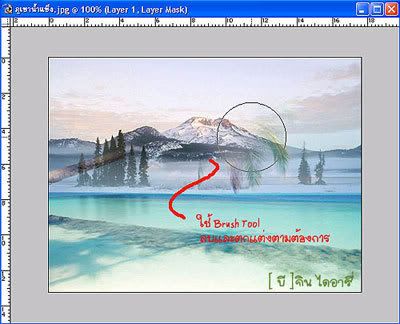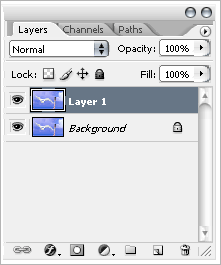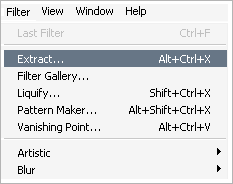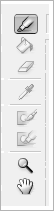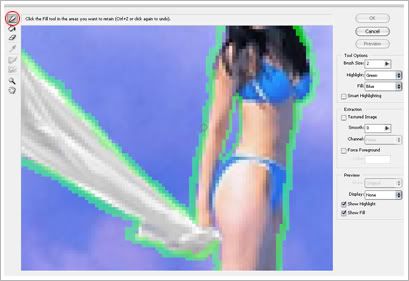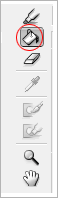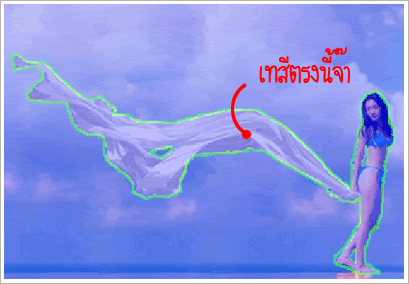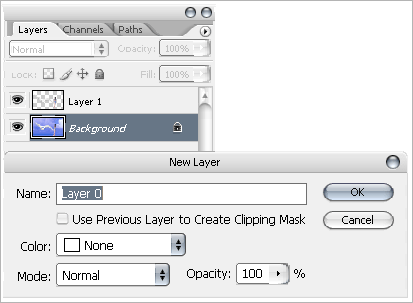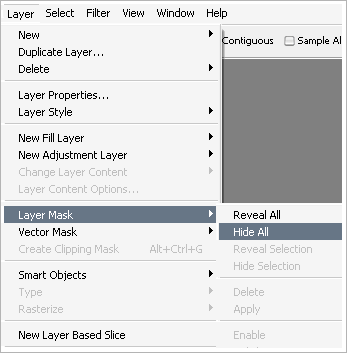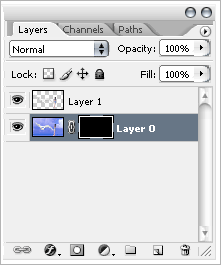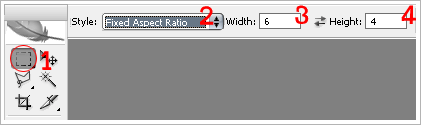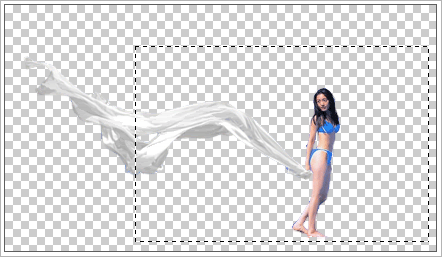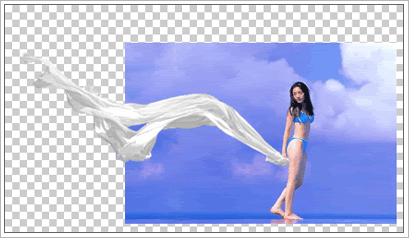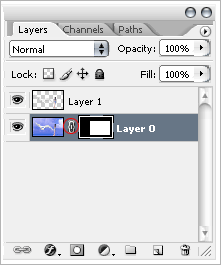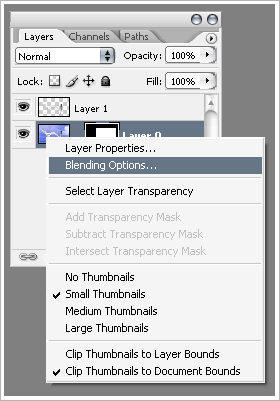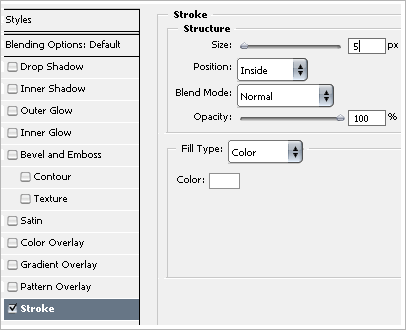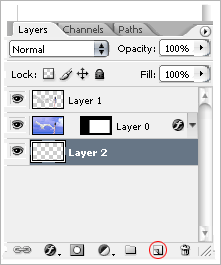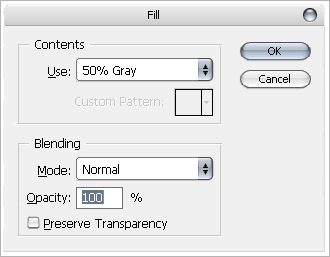ขั้นที่หนึ่ง เปิดไฟล์ภาพของเราออกมา อยากให้รูปไหนออกนอกกรอบ ก็เปิดรูปนั้นขึ้นมาเลย
ขั้นที่สอง กดปุ่ม Ctrl+J ที่แป้นพิมพ์ของเราเพื่อโคพาย (copy) เลเยอร์
ได้ Layer 1 มาดังภาพ
ขั้นที่สาม ไปที่เมนู Filter > Extract…
แล้วเลือกเครื่องมือ หัวปากกา ตามภาพเลย
แล้วก็ไฮไลท์สีลงรอบ ๆ ขอบวัตถุที่เราต้องการจะเอาออกมานอกกรอบ(ในที่นี้เลือกไฮไลท์รอบสาวสวยคนนี้)
ในขั้นตอนนี้นะคะ เรามีคำสั่งเพิ่มเติมเพื่อความง่ายในการทำงาน ก็คือ
ปุ่ม Ctrl บวก + เพื่อ ซูมอิน (ก็ภาพยิ่งใหญ่ก็ยิ่งทำง่ายนี่นา)
ปุ่ม Ctrl บวก - เพื่อ ซูมเอาท์ (เอาไว้ไลท์ตามซอกหลืบ)
ปุ่ม ] เพื่อ ลดขนาดหัวปากกา
ปุ่ม [ เพื่อ เพิ่มขนาดหัวปากกา
ปุ่ม Ctrl บวก Z เพื่อแก้ไข ความผิดพลาดก่อนหน้านี้
จากนั้นก็เลือกเครื่องมือเทสี แล้วเทสีลงบนวัดถุที่เราทำไฮไลท์ไว้ค่ะ
กด OK เพื่อกลับออกมาหน้าแรก
ขั้นที่สี่ เราจะมาปลดล็อค เลเยอร์แบ็คกราวออก โดยการ ดับเบิลคลิกเบา ๆ ไปที่เลเยอร์ Background จะมีหน้าต่าง New Layer ปรากฏออกมาตามภาพ ให้กด OK เสียสิ้น
ขั้นที่ห้า เราจะมาเพิ่มเลเยอร์มาร์คกัน ให้จิ้มไปที่ Layer0 ก่อน แล้วไปที่เมนู Layer > Layer Mask > Hide All
เราก็จะได้เลเยอร์มาร์คสีดำ ๆ เพิ่มขึ้นตรง Layer0 แต่ตรงหน้างานของเรา จะหายไปหมด ยกเว้นบริเวณที่เราเคยไฮไลท์สีไว้
นี่ไง แบบนี้แหละ
ขั้นที่หก เราจะมาเริ่มทำกรอบกันแล้วนะคะ โดยการเลือกไปที่เครื่องมือ เส้นปะสี่เหลี่ยม ๆ แล้วตั้งค่า ตามภาพนี้เลย
จากนั้นก็เริ่มลากกรอบลงบนภาพของเรา
แบบนี้ แบบนี้
ขั้นที่เจ็ดกด Alt + Back Space บนแป้นพิมพ์ ภาพของเราก็จะเริ่มโผล่ออกนอกกรอบแล้ววว
ขั้นที่แปด เรามายกเลิกลิงค์ระหว่าง Layer0 กับ Layer Mask โดยการเอาเม้าส์ไปคลิกเบา ๆ ที่รูปโซ่ตรงกลาง ให้รูปโซ่หายไป
จากนั้น คลิกขวาที่ภาพ Layer0 แล้วเลือกคำสั่ง Blending Options..
ไปที่คำสั่ง Stroke ติ๊กถูกข้างหน้า แล้วตั้งค่าตามภาพ (size ตั้งตามชอบได้เลย มันเป็นขอบกระดาษ) จากนั้นกด OK ซะ
เราก็จะได้ขอบรูปแล้วค่ะ …
ขั้นที่เก้า สร้างเลเยอร์ใหม่ขึ้นมา โดยกดไปที่ปุ่มแดง ๆ ที่วงไว้ เราจะได้ Layer2 ค่ะ พอได้แล้ว เราก็ลาก Layer2 ลงมาอยู่ข้างล่างสุดตามภาพ
ขั้นที่สิบ กดปุ่ม Shift+F5 ที่แป้นพิมพ์ของเราเพื่อลงสีให้พื้นหลังของเรา ก็จะได้หน้านี้ออกมา ตามภาพ
ตั้งค่าตามภาพ แล้วคลิก OK ครับ
ขั้นสุดท้าย คลิกไปที่ LayerMask ของเรา แล้วกดปุ่ม Ctrl+T แล้วเอาเม้าส์ไปคลิกลากแต่ละมุมพร้อมกดปุ่ม Ctrl ไปด้วย เพื่อพลิกภาพ
กด Enter หนึ่งครั้ง เป็นอันว่าเสร็จแล้ว